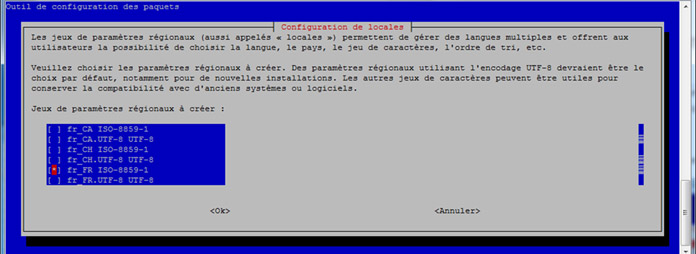Branchez votre Raspberry sur un écran en HDMI et connectez un clavier USB : On peut démarrer
Vous avez ceci à l’écran :
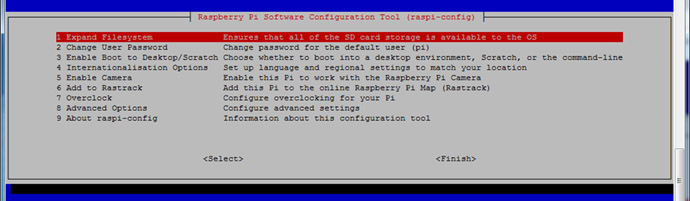
3.1 Liste des opérations à effectuer :
Menu 1 : A faire
- Expand Filesystem : Cette opération a pour but d’utiliser tout l’espace de la carte SD pour votre système Whezzy du Raspberry.
Menu 2 : A faire
- Pour créer votre Password. Celui-ci sera pour le compte nommé « pi »
- Le password de « root » sera configuré plus tard, lors de la première connexion.
Menu 3 : Rien à faire
- Pour choisir si vous voulez démarrer sur la console ou l’environnement graphique X11
- Ici, on ne fait rien, nous gardons le démarrage sous la console. En effet, X11 est très gourmand en ressources, donc nous allons préférer accéder à notre Raspberry par le réseau en SSH.
Menu 4 : A faire
Ce menu va nous permettre de configurer le Raspberry en Français, clavier Français, la bonne Time Zone…
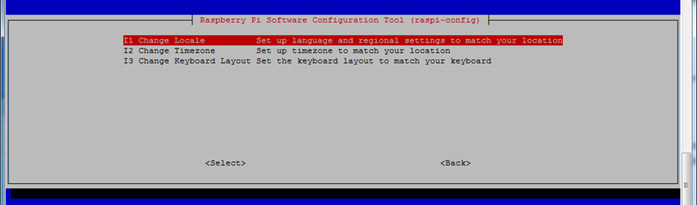
- I1 : A Faire
Pour choisir la langue
- Choisir : « fr_FR » en ISO-8859-1 ou UTF-8, selon ce que vous préférez
- Si vous ne savez pas, ISO est assez classique
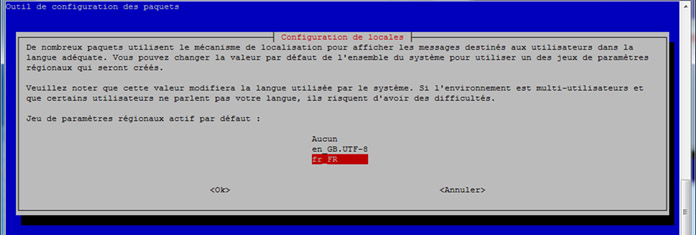
- Ici, choisir fr_FR
Une fois validé, le menu principal est affiché…. Il faut donc revenir au menu 4 pour poursuivre la régionalisation.
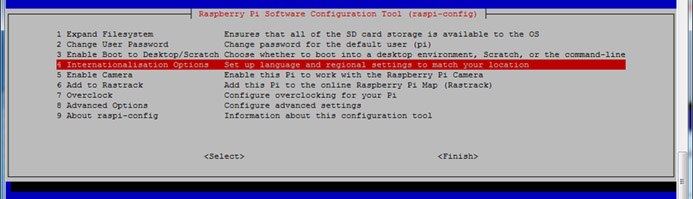
Donc, on prend le menu 4
Puis on choisit I2 : pour régler la Time Zone, ce qui va régler automatiquement la date et l’heure.
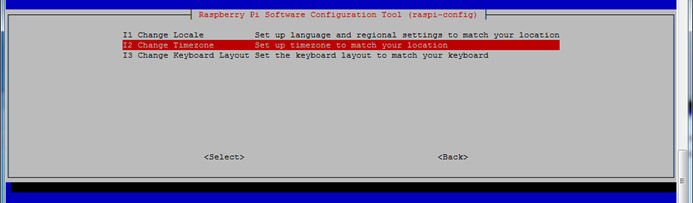
On choisit :
- Europe
- Paris
Et le menu principal revient : C’est bon pour la date et l’heure.
Reprendre encore le menu 4
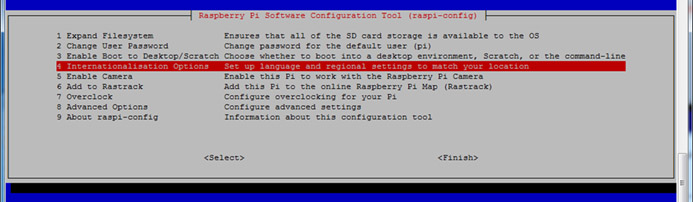
Et là on choisit I3 : La configuration du clavier
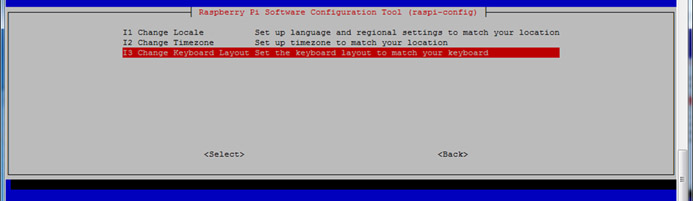
On obtient :
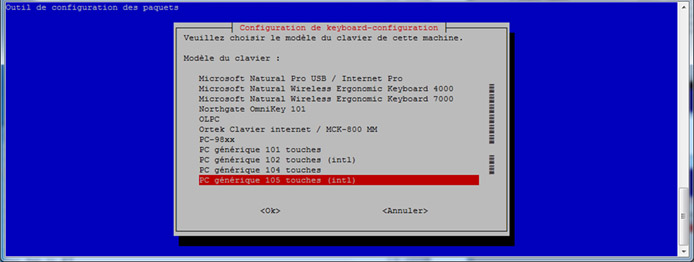
Le PC générique 105 touches est très bien
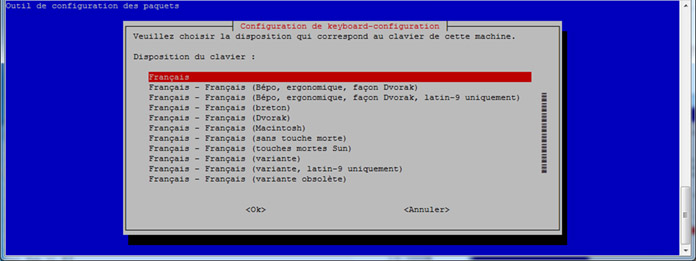
Choisir le clavier Français
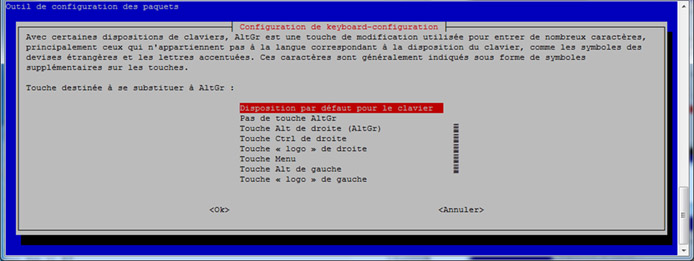
La disposition par défaut est très bien
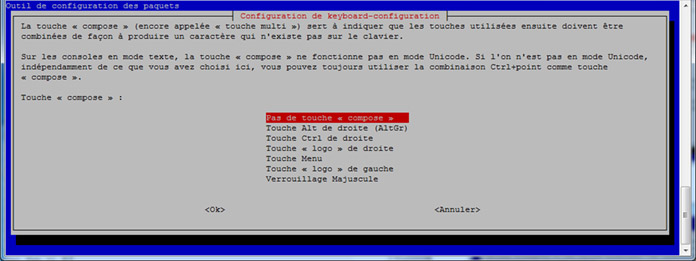
Pas de touche compose est bien
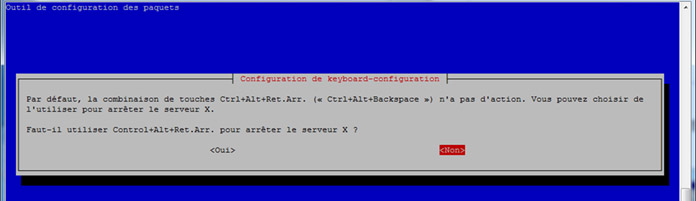
Ici, je préfère laisser en standard : donc Non
Et là c’est fini pour la régionalisation : retour automatique au menu principal
Nous passons directement au menu 8 : Advanced Options
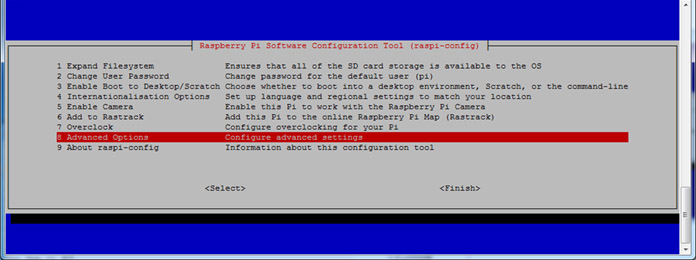
Allez au menu A2 « Hostname », pour donner un nom à votre Raspberry.
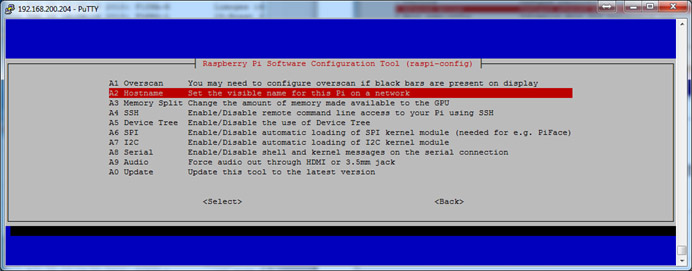
Il vous prévient qu’il faut un nom n’utilisant que les caractères standard
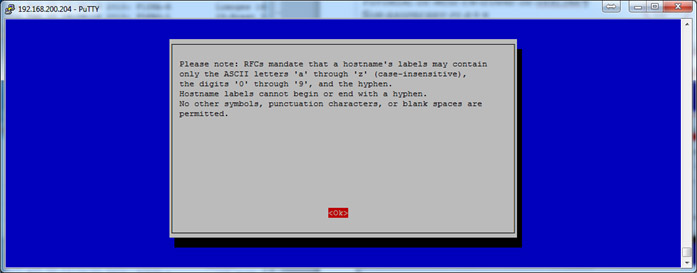
Là, il vous propose d’entrer le nom, qui est raspberrypi par défaut. Moi je mets mon indicatif
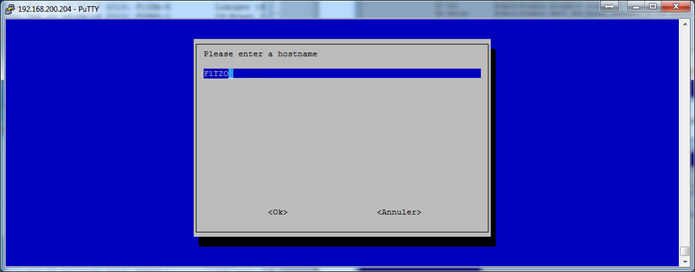
On revient au menu principal
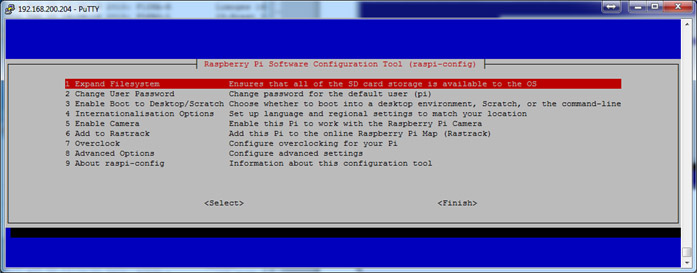
Et donc, on retourne au menu 8 : Advanced Options
Allez directement au menu A4 : SSH
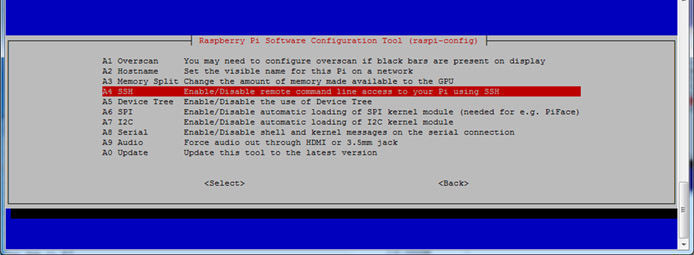
Sélectionnez A4
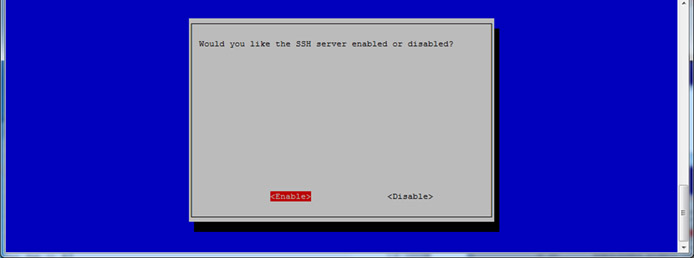
Et choisir « Enable » pour que le serveur SSH soit actif et que l’on puisse se connecter via le réseau.
Ben…OK
Et retour au menu principal : c’est fini, donc on prend « Finish » qui va écrire la configuration du Raspberry et après C’est FINI ! Le Raspberry est prêt !
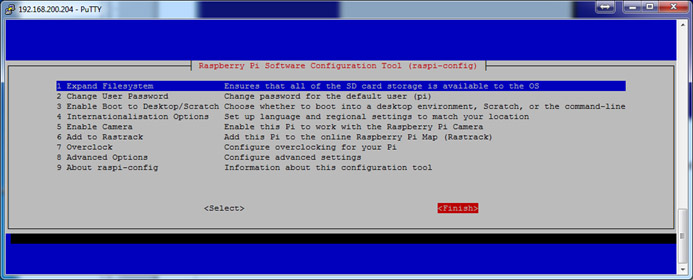
Votre Raspberry PI est prêt !
NB : Cette procédure est générique, que ce soit pour installer SVXlink ou d’autres programmes, vous pouvez l’appliquer dans tous les cas.
C’est cette même procédure que j’ai utilisé pour préparer le Raspberry qui pilote le relais D-Star par exemple.
Il nous fait maintenant configurer :
- Le password de root
- Les paramètres réseau
Si vous ne connaissez vraiment rien à Linux, prenez l’image de la carte SD toute faite, j’y ai ajouté des scripts de configuration simple.
3.2 Paramétrage personnalisé pour votre réseau
Au premier login, il faut vous connecter avec l’utilisateur « pi » et entrer le password que vous avez choisi dans les étapes de configurations précédentes.
Attention, les capture écran sont faites via PuTTY, normalement vous devez être sur la console, c’est-à-dire avec le clavier USB et l’écran HDMI.
Je n’avais pas envie de faire des photos d’écran….
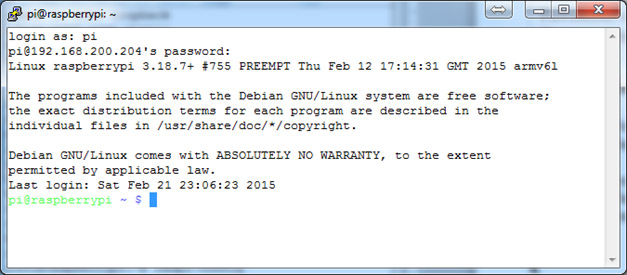
3.2.1 Changer le mot de passe de root :
Ici on tape la commande suivante :
sudo passwd
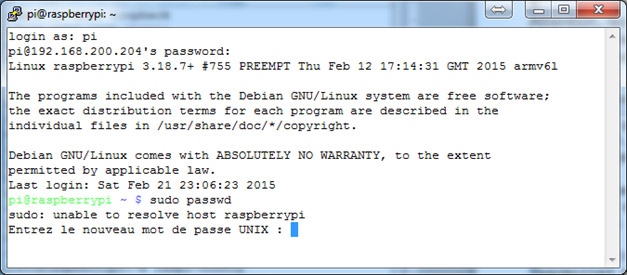
Et là, rentrer votre mot de passe pour root, 2 fois (vérification de sécurité)
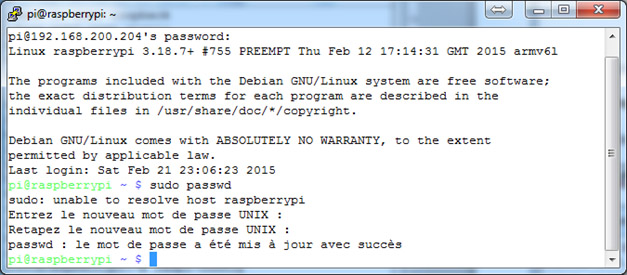
Ça, c’est fait !
Pour rappel, sortir de la session se fait avec la comment « exit »
3.2.2 Configuration des paramètres réseau
Se connecter avec le login « root »
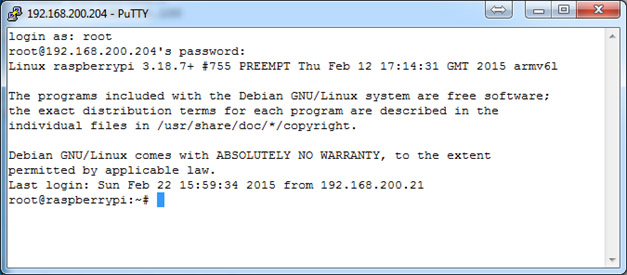
On va aller modifier le fichier de configuration réseau qui se trouve :
– /etc/network/interfaces
La commande :
nano /etc/network/interfaces
On obtient :
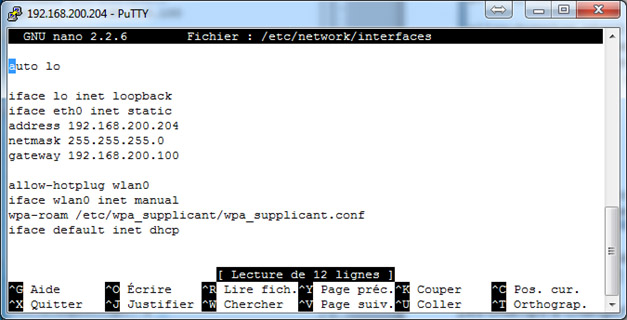
Et donc, déplacez-vous avec les flèches, et modifier le fichier tel que présenté ici, avec vos informations à vous.
Les champs à changer : (en gras la valeur à mettre)
- iface eth0 inet static
- address 192.168.X.X (la vôtre….)
- netmask 255.255.255.0
- gateway 192.168.X.X (L’adresse de votre Box Internet)
Une fois fait, faire CTRL-X pour quitter et valider par « O » (Oui) pour enregistrer, puis entrée puisque que l’on garde le même nom de fichier.
Vous pouvez vérifier que tout est OK en tapant :
cat /etc/network/interfaces
Vous devez avoir un fichier de la forme :
root@raspberrypi:~# cat /etc/network/interfaces
auto lo
iface lo inet loopback
iface eth0 inet static
address 192.168.200.204
netmask 255.255.255.0
gateway 192.168.200.100
allow-hotplug wlan0
iface wlan0 inet manual
wpa-roam /etc/wpa_supplicant/wpa_supplicant.conf
iface default inet dhcp
root@raspberrypi:~#
Avant de passer à la suite, nous allons mettre à jour le système :
Nous allons passer les 2 commandes suivantes : Patientez cela prend du temps…. Quelques longues minutes….
apt-get update
apt-get upgrade
N’oubliez pas de répondre O (oui) lorsqu’il le demande….
Fini ! On reboot en lançant la commande « reboot »
reboot
Et au démarrage le Raspberry possède l’adresse IP choisie et le password choisi : CQFD